Doanh nghiệp khi nhận được hóa đơn điện tử đầu vào từ khách hàng, chúng ta cần lưu trữ và quản lý hóa đơn điện tử, việc lưu trữ phải thỏa mãn 3 điều kiện sau:
1. Nội dung của hoá đơn điện tử có thể truy cập và sử dụng được để tham chiếu khi cần thiết;
2. Nội dung của hoá đơn điện tử được lưu trữ trong chính khuôn dạng mà nó được khởi tạo, gửi, nhận hoặc trong khuôn dạng cho phép thể hiện chính xác nội dung hoá đơn điện tử đó;
3. Hoá đơn điện tử được lưu trữ theo một cách thức nhất định cho phép xác định nguồn gốc khởi tạo, nơi đến, ngày giờ gửi hoặc nhận hoá đơn điện tử.
Hoadondientutrungkien giới thiệu đến Quý khách những giải pháp quản lý hóa đơn điện tử đầu vào miễn phí, đơn giản và mang lại hiệu quả cao nhất như Gmail, Google Drive, One Drive, Dropbox...
GIẢI PHÁP I/ LƯU TRỮ BẲNG GMAIL
Bước 1/ Tạo nhãn mới trên Gmail
Bước 2/ Đặt tên cho nhãn
Bước 3/ Chọn email cần lưu trữ và di chuyển vào nhãn vừa tạo
GIẢI PHÁP 2/ LƯU TRỮ BẰNG GOOGLEDRIVE
Bước 1/ Tải phần mềm GooleDrive
Bước 2/ Cài phần mềm GoogleDrive
Bước 3/ Sử dụng phần mềm GoogleDrive
GIẢI PHÁP 1: LƯU HÓA ĐƠN ĐIỆN TỬ ĐẦU VÀO trực tiếp trên GMAIL
- Gmail hiện này đang làm một trong những ứng dụng xuất hiện rất nhiều trên PC, máy tính bảng, smartphone, các thiết bị thông minh khác... có thể nói chúng ra vào Gmail hàng ngày để kiểm tra, quản lý mail đến, mail đi, hay những mail quảng cáo, đơn đặt hàng, thư tập huấn, thư ngỏ, thông báo thuế... hay quan trọng nhất đối với doanh nghiệp hiện nay là về những hóa đơn điện tử đầu vào nhận được từ đối tác xuất hóa đơn cho chúng ta.
Do vậy, việc có thể nhận hóa đơn điện tử, rồi quản lý hóa đơn điện tử ngay trên ứng dụng Gmail quả thật là giải pháp nhanh chóng, thân thiện và ưu điểm lớn nhất dễ nhận ra là Gmail thân thiện với người Việt, có thể chỉnh nhiều thứ tiếng. Mặc định mọi chức năng làm việc có trong Gmail đều bằng Tiếng Việt nên chúng ra có thể dễ dàng thiết lập, tạo mới, di chuyển, xóa bỏ...
- Sau đây, hoadondientutrungkien sẽ hướng dẫn Quý khách các bước để có thể quản lý những hóa đơn đầu vào trên Gmail 1 cách nhanh chóng, gọn nhẹ nhất.
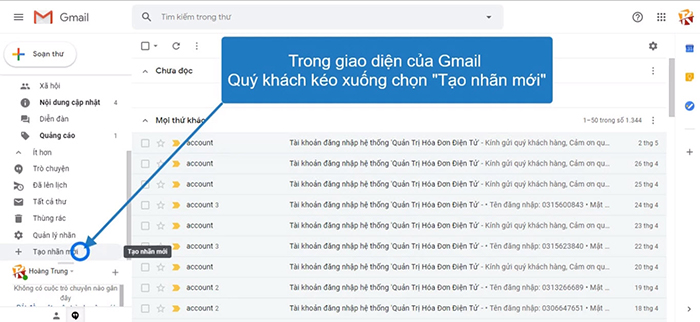
- Đầu tiên, Quý khách để ý các nội dung trong danh mục làm việc phía bên trái của Gmail, Quý khách hãy kéo xuống bên dưới và chọn dòng "Tạo nhãn mới".
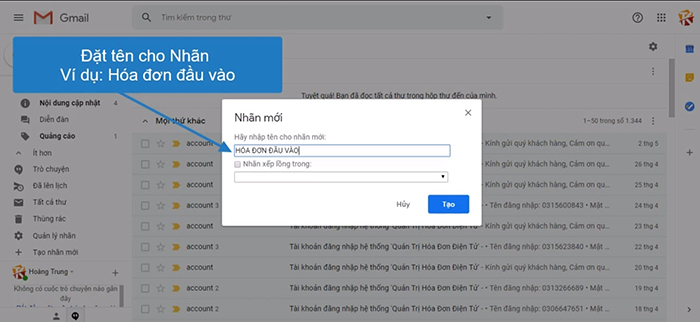
- Xuất hiện hộp thoại Quý khách hãy đặt tên nhãn mới cho dễ nhớ.
>Ví dụ: Hóa đơn đầu vào.
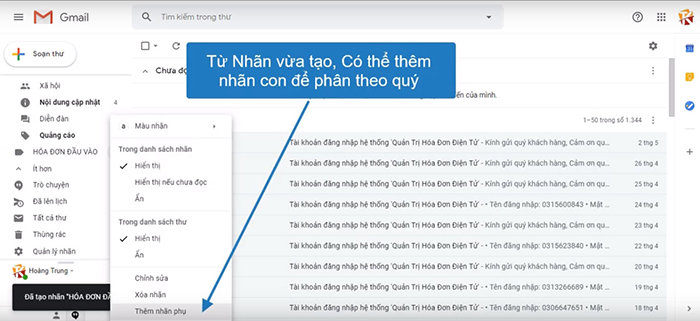
- Từ nhãn "Hóa đơn đầu vào" mới tạo, Quý khách có thể tạo thêm 1 hay nhiều nhãn phụ để dễ phân chia, quản lý và tra cứu, phát hiện và xử lý kịp thời những hóa đơn điện tử bị sai hay thiếu sót cần cung cấp bổ sung hay chỉnh sửa...
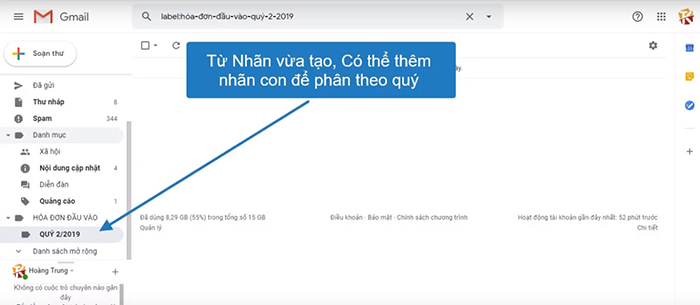
- Chúng ta có thể tạo các nhãn phụ với tên như sau: Quý .../2019 nếu kê khai theo Quý, Tháng ....2020 nếu kê khai theo tháng, theo mã số thuế đối tác, phân loại các hình thức khách hàng, hay sản phẩm... tùy theo nhu cầu và hoạt động đa dạng của mỗi công ty.
>Ví dụ: Quý 2/2019
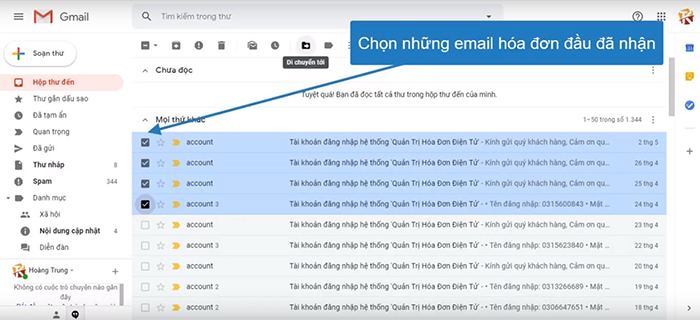
- Sau khi tạo xong những nhãn phụ, chúng ta đi đến các mail hóa đơn điện tử mà chúng ta nhận được, đọc kỹ và chọn những hóa đơn đó bằng cách check vào các ô vuông phía trước.
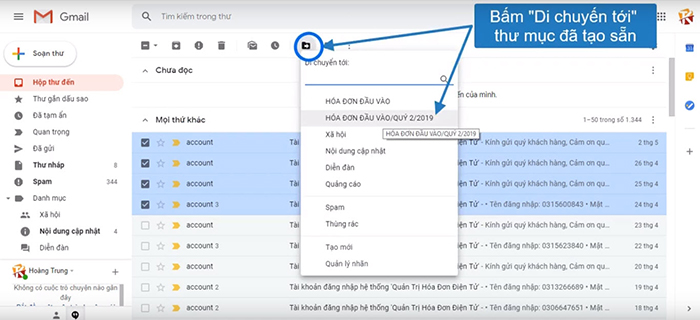
- Tiếp đến chúng ta chọn biểu tượng thư mục Gmail màu đen có mũi tên nằm ngang hướng về bên phải mang ý nghĩa là di chuyển những mail đã chọn vào thư mục mà chúng ta đã tạo sẵn phía trên.
>Ví dụ: 4 email được chọn và được di chuyển đến thư mục con là Quý 2/2019 nằm trong thư mục lớn là Hóa đơn đầu vào.
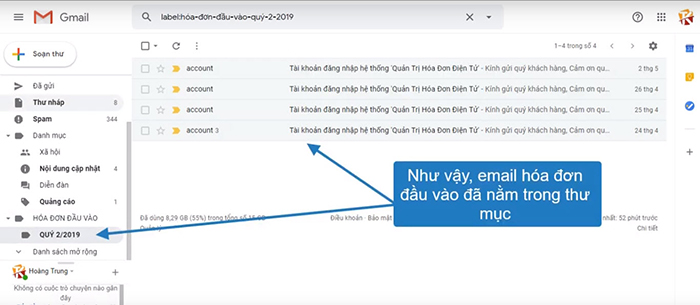
- Kết quả cho chúng ta thấy các email được chọn nay đã được di chuyển tới thư mục ưng ý, việc lưu file hóa đơn điện tử trên email tuy đơn giản nhưng mang lai hiệu quả rất cao, nhanh chóng tiện lợi nên được rất nhiều anh chị kế toán tin dùng.
- Bên cạnh đó nếu Quý khách cần thêm sự lựa chọn về giải pháp lưu trữ những hóa đơn điện tử đầu vào này, hay cần thêm những yếu tố tiện lợi khác như có thể sao lưu, đồng bộ với máy tính làm việc... Quý khách nên tham khảo giải pháp thứ 2 mà hoadondientutrungkien hướng dẫn tiếp dưới đây để có thêm 1 sự lựa chọn khác phục vụ nhu cầu của Quý khách.
GIẢI PHÁP II: Tiện ích GOOGLE DRIVE - Sao lưu và đồng bộ dữ liệu trên máy tính

- Quý khách bấm vào liên kết dưới đây để tải file cài đặt Google Drive mà hoadondientytrungkien đã chuẩn bị sẵn.
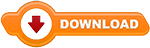
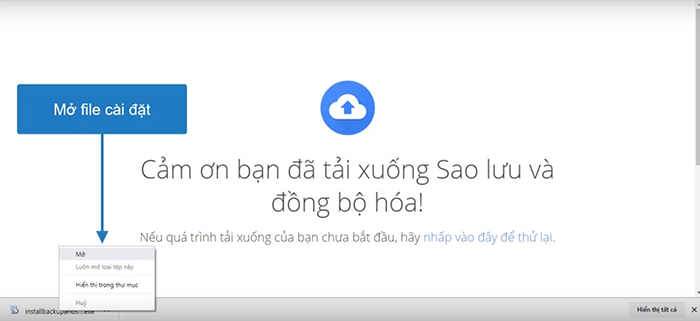
- Tiến hành cài đặt file vừa tải về.
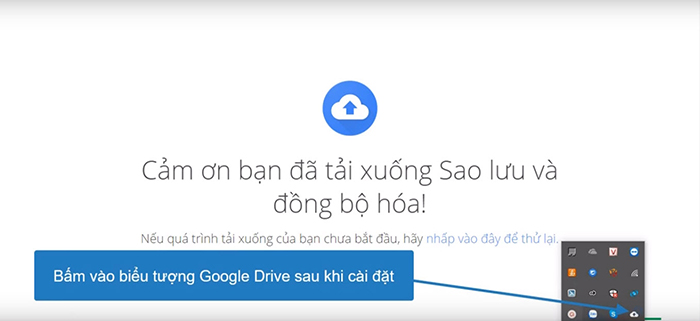
- Sau khi quá trình cài đặt xong Quý khách bấm vào biểu tượng Google Drive, biểu tượng nằm trong danh sách icon phía dưới góc phải màn hình, có thể được ẩn trong dấu mũi tên, có hình dạng đám mây màu trắng bên trong có dấu mũi tên hướng lên.
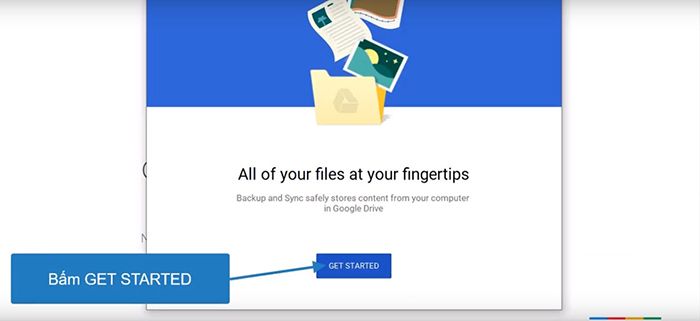
- Xuất hiện hộp thoại Quý khách bấm "Get started".
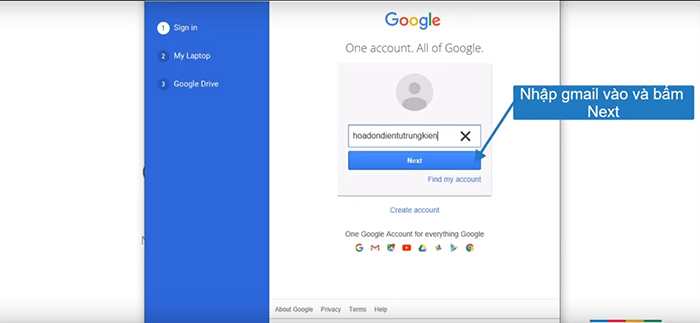
- Tại mục 1 "Sign in", quý khách nhập địa chỉ Gmail trong hộp thoại đăng nhập Google Drive, sau đó bấm "Next".
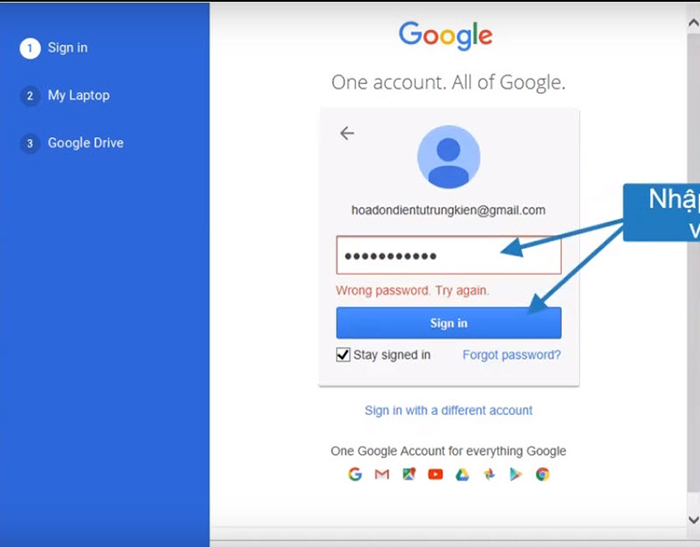
- Nhập mật khẩu Gmail cho chính xác, sau đó bấm "Sign in".
Tại bước này hệ thống Google Drive có thể yêu cầu xác minh 2 bước, Quý khách làm theo các sự lựa chọn theo gợi ý của hệ thống như:
+ Bấm chữ "Có" trên màn hình điện thoại theo số di động đã khai báo với Google Mail.
+ Nhập mã 6 số bảo mật vào chuỗi có dạng: G-*****. Với * là dãy số mà hệ thống gửi ngẫu nhiên qua tin nhắn hay cuộc gọi miễn phí từ hệ thống để thông báo dãy số bảo mật.
Lưu ý: Tất cả đều liên hệ theo số điện thoại mà Quý khách đã khai báo khi bật tính năng xác minh 2 bước với Google Mail.
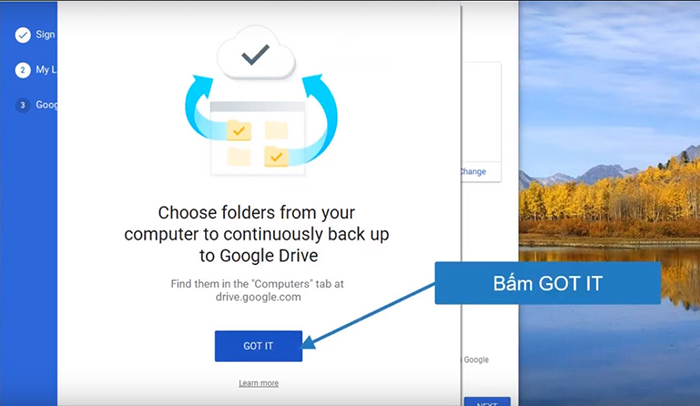
- Xuất hiện hộp thoại hướng dẫn Quý khách tiếp tục bấm "Got it".
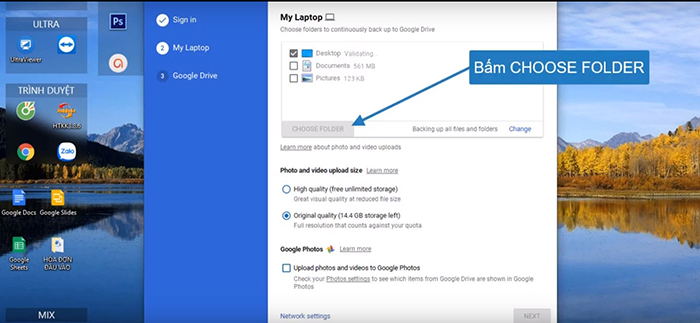
- Tại mục 2 "My laptop" của hộp thoại Google Drive, Quý khách chú ý sẽ thấy hệ thống tick vào các thư mục để thực hiện sao lưu như:
+ Desktop
+ Documents
+ Pictures
Và ô bên dưới kế tiếp là ô Choose Folder, chúng ta sẽ bấm vào đây và tìm đến đường dẫn chứa thư mục cần sao lưu.
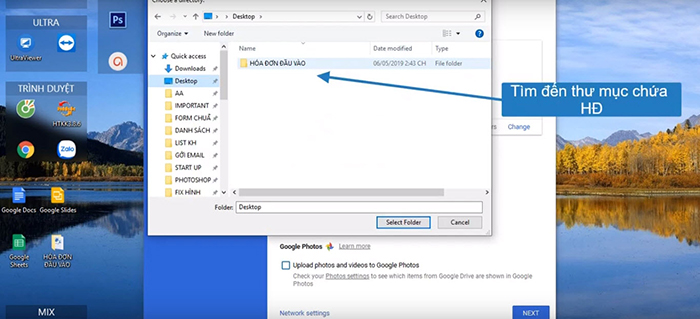
- Khi đã tìm thấy thư mục, Quý khách bấm chọn "Select Folder". Ví dụ ở đây là thư mục Hóa đơn đầu vào.
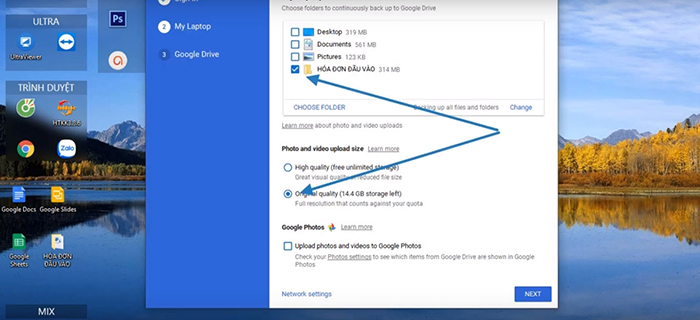
- Hình minh họa cho thấy Hệ thống sẽ hiển thị thư mục "Hóa đơn đầu vào" đã được chọn đồng thời dấu tick hệ thống mặc định phía dưới là dòng Orginal quality (tạm dịch là bộ nhớ lưu trữ miễn phí). Quý khách sử dụng bộ nhớ mặc định để tiến hành sao lưu.
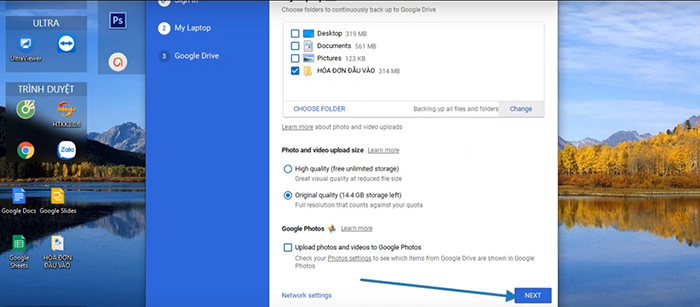
- Quý khách tiếp tục chọn "Next".
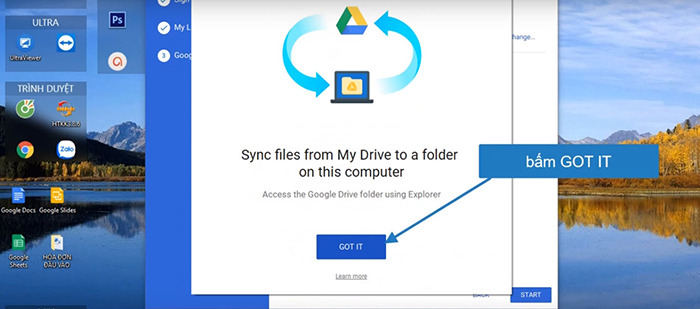
- Xuất hiện hộp thoại thông báo hệ thống tiến hành sao lưu dữ liệu, Quý khách bấm vào "Got it".
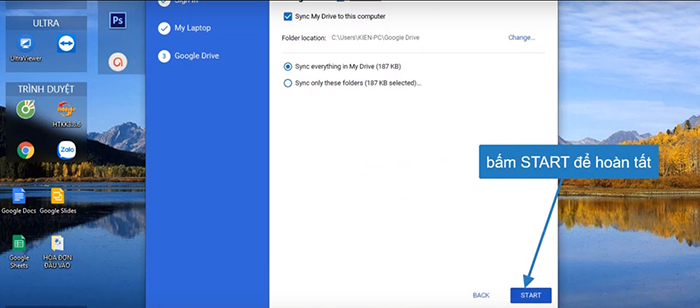
- Tiếp tục bấm "Start", từ đây hệ thống sẽ làm thao tác sao lưu dữ liệu thư mục Hóa đơn đầu vào.
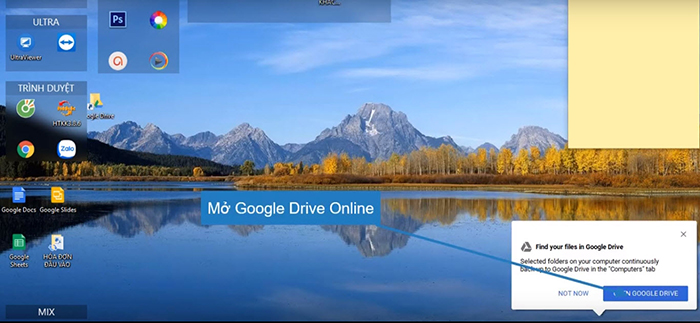
- Kế đến, hệ thống thông báo đã tìm thấy thư mục được sao lưu, đồng thời xuất hiện hộp thoại với thông báo "Find your files in Google Drive" với 2 sự lựa chọn, Quý khách chọn ô "Open Google Drive" để mở hệ thống trên trình duyệt web.
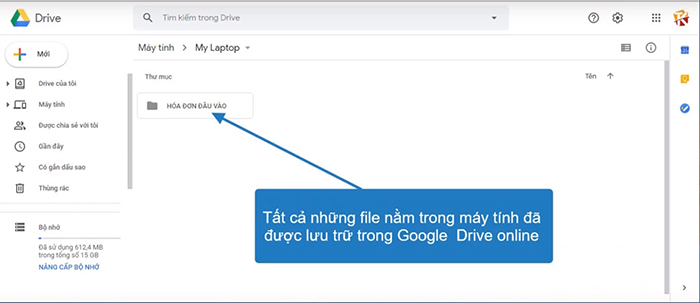
- Hình trên cho thấy Thư mục Hóa đơn đầu vào đã sao lưu thành công, tất cả những file nằm trong Thư mục Hóa đơn đầu vào có trên máy tính đều được sao lưu vào thư mục trên hệ thống Google Drive. Vậy là thao tác sao lưu dữ liệu qua cloud miễn phí đã hoàn thành.
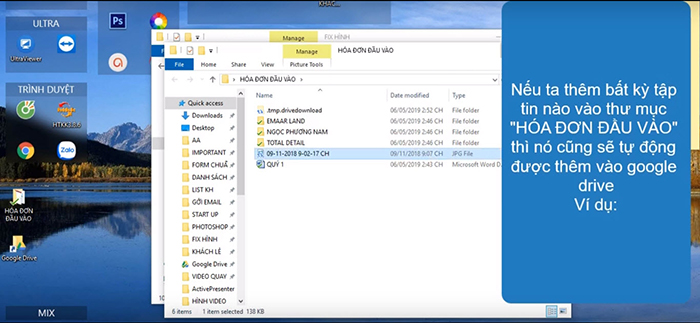
- Ngoài ra, khi Quý khách thêm bất kỳ tập tin, hình ảnh, dữ liệu word, excel hay các file dữ liệu hóa đơn điện tử khác vào Thư mục "Hóa đơn đầu vào" thì hệ thống tự động upload dữ liệu và đồng bộ vào Google Drive.
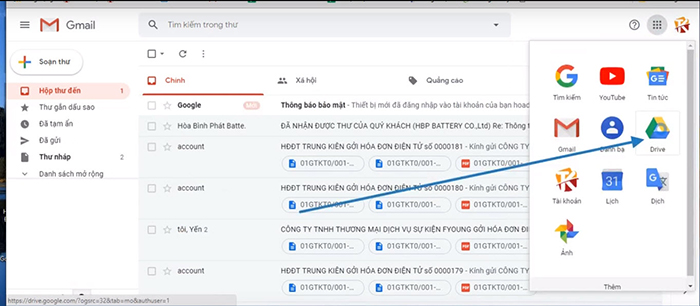
- Trong giao diện Mail của Google, Quý khách có thể đăng nhập vào Google Drive bằng việc click vào ô 9 chấm phía trên bên phải sẽ xuất hiện biểu tượng Drive để Quý khách sao lưu dữ liệu, đồng thời kiểm tra thông tin...
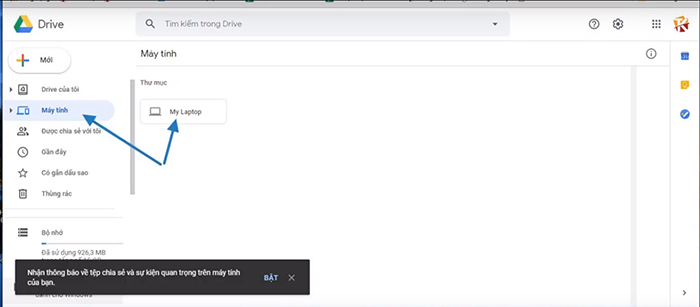
- Hộp thoại nhận thông báo về tệp chia sẻ và sự kiện quan trong trên máy tính của bạn, Quý khách bấm bật để khi sao lưu dữ liệu thành công hệ thống sẽ thông báo đến Quý khách.
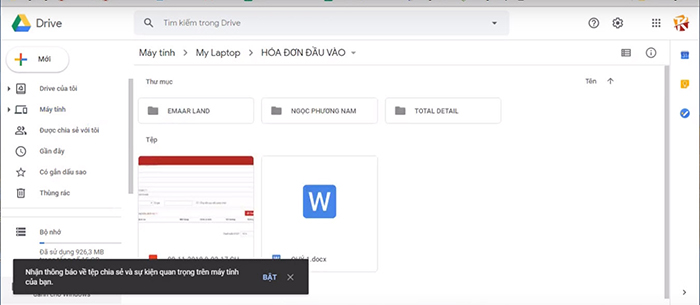
Vậy là chúng ta có 1 một địa chỉ sao lưu dữ liệu an toàn và miễn phí mà Hoadondientutrungkien.com đã tham khảo sử dụng và giới thiệu đến Quý khách.
>>>>> Quý khách có thế xem thêm:
1. Các bước thông báo phát hành hóa đơn điện tử tại đây.
2. Lưu ý khi đăng ký phát hành hóa đơn điện tử đối với các Chi cục Thuế khác nhau tại đây.
3. Xử lý các lỗi trong quá trình sử dụng hóa đơn điện tử tại đây.
4. Tin tức khác mới về hóa đơn điện tử tại đây.