Doanh nghiệp khi nhận được hóa đơn điện tử đầu vào từ khách hàng, chúng ta cần lưu trữ và quản lý hóa đơn điện tử, việc lưu trữ phải thỏa mãn 3 điều kiện sau:
1. Nội dung của hoá đơn điện tử có thể truy cập và sử dụng được để tham chiếu khi cần thiết;
2. Nội dung của hoá đơn điện tử được lưu trữ trong chính khuôn dạng mà nó được khởi tạo, gửi, nhận hoặc trong khuôn dạng cho phép thể hiện chính xác nội dung hoá đơn điện tử đó;
3. Hoá đơn điện tử được lưu trữ theo một cách thức nhất định cho phép xác định nguồn gốc khởi tạo, nơi đến, ngày giờ gửi hoặc nhận hoá đơn điện tử.
Hoadondientutrungkien tiếp tục giới thiệu đến Quý khách những giải pháp quản lý hóa đơn điện tử đầu vào miễn phí, đơn giản và mang lại hiệu quả cao trong Phần 2 này đó là Cloud One Drive - phần mềm lưu trữ và đồng bộ tối ưu của Microsoft.
Nội dng bài viết gồm:
Phần 1/ Giới thiệu về OneDrive
Phần 2/ Tải và cài đặt phần mềm OneDrive
Phần 3/ Cách sử dụng phần mềm OneDrive

Giải pháp 3: ONEDRIVE - Sao lưu và đồng bộ dữ liệu trên máy tính
Phần 1: Giới thiệu về Onedrive

- Quý khách có thể tìm file cài đặt OneDrive trên google, nhập thông tin " tải OneDrive trên máy tính PC" và bấm tìm kiếm như hình sau:
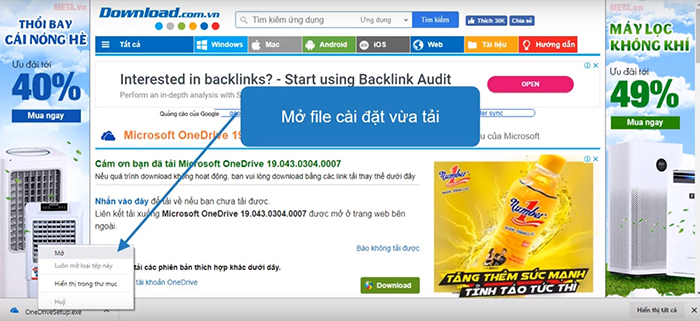
Phần 2: Tải và cài đặt OneDrive
- Quý khách có thể bấm vào liên kết dưới đây để tải file cài đặt OneDrive mà hoadondientytrungkien đã chuẩn bị sẵn.
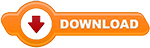
- Tiến hành cài đặt file vừa tải về.
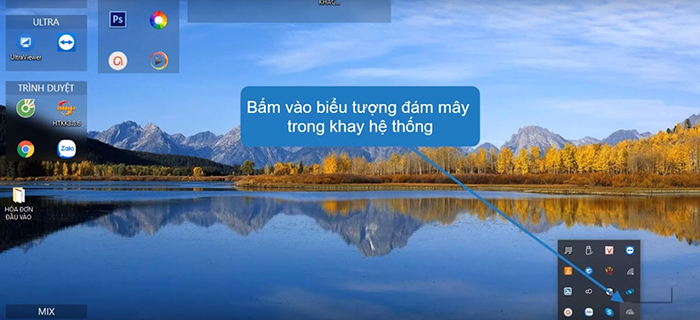
Phần 3: Cách sử dụng OneDrive
- Sau khi quá trình cài đặt xong Quý khách bấm vào biểu tượng đám mây OneDrive, biểu tượng nằm trong danh sách icon phía dưới góc phải màn hình, có thể được ẩn trong dấu mũi tên, có hình dạng 2 đám mây màu trắng xếp chồng lên nhau.
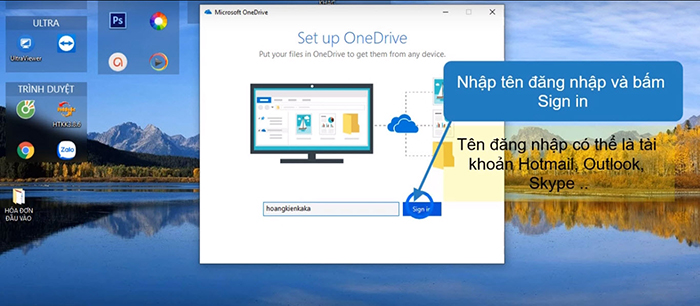
- Tại đây, quý khách nhập thông tin tài khoản của Microsoft ví dụ: @outlook.com, @hotmail.com, @live.com hoặc tài khoản Xbox Live hay Skype. Nhập tên đăng nhập và bấm "Sign in".
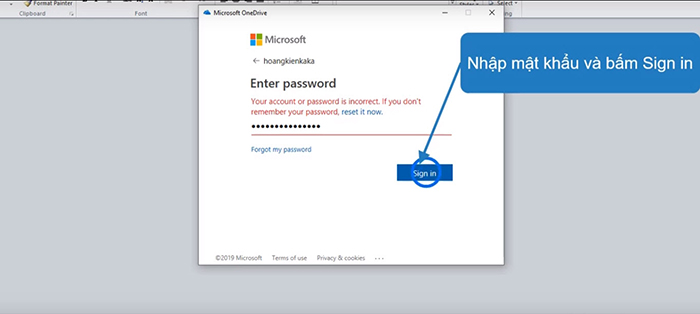
- Nhập tiếp mật khẩu tài khoản phù hợp, Quý khách chọn tiếp "Sign in".
Tại bước này, nếu Quý khách đăng nhập lần đầu tiên, hệ thống OneDrive có thể yêu cầu xác minh 2 bước, Quý khách làm theo các sự lựa chọn theo gợi ý của hệ thống như:
+ Bấm chữ "Có" trên màn hình điện thoại theo số di động đã khai báo với Microsoft.
+ Nhập mã 6 số bảo mật vào chuỗi có dạng: *****. Với * là dãy số mà hệ thống gửi ngẫu nhiên qua tin nhắn hay cuộc gọi miễn phí từ hệ thống để thông báo dãy số bảo mật.
Lưu ý: Tất cả đều liên hệ theo số điện thoại mà Quý khách đã khai báo khi bật tính năng xác minh 2 bước với Microsoft.
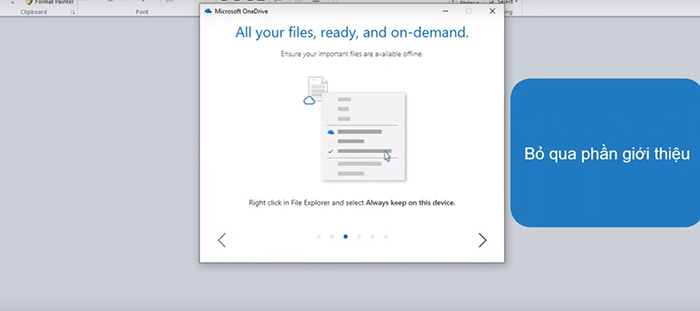
- Xuất hiện hộp thoại quảng cáo giới thiệu, Quý khách bỏ qua phần này.
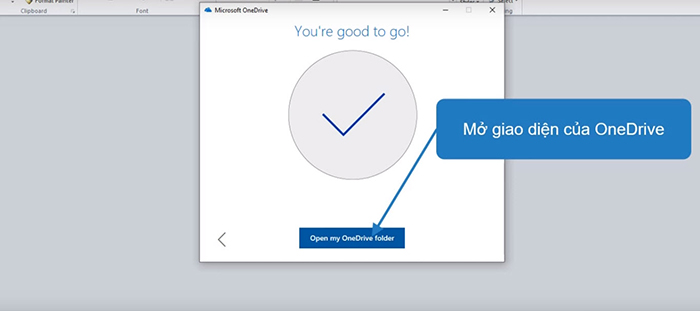
- Cuối hộp thoại xuất hiện ô "Open my OneDrive folder", chọn ô thực hiện tìm kiếm thư mục sao lưu.
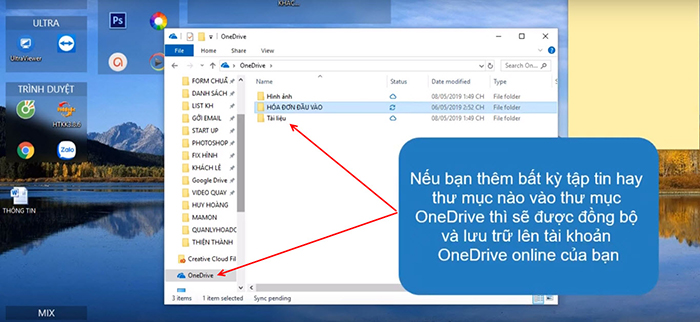
- Tại thư mục "OneDrive" của hệ thống, Quý khách chú ý sẽ thấy hệ thống hiển thị 2 thư mục để thực hiện sao lưu như:
+ Documents
+ Pictures
- Nếu Quý khách thêm bất kỳ tập tin hay thư mục nào vào thư mục "OneDrive" thì sẽ được đồng bộ và lưu trữ lên tài khoản OneDrive online của Quý khách.
>Ví dụ: Hóa đơn đầu vào.
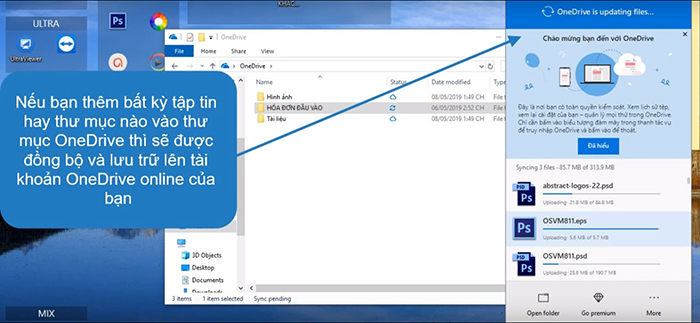
- Hình minh họa cho thấy Hệ thống sẽ hiển thị thư mục "Hóa đơn đầu vào" đã được chọn đồng thời dấu tick hệ thống mặc định phía dưới là dòng Orginal quality (tạm dịch là bộ nhớ lưu trữ miễn phí). Quý khách sử dụng bộ nhớ mặc định để tiến hành sao lưu.
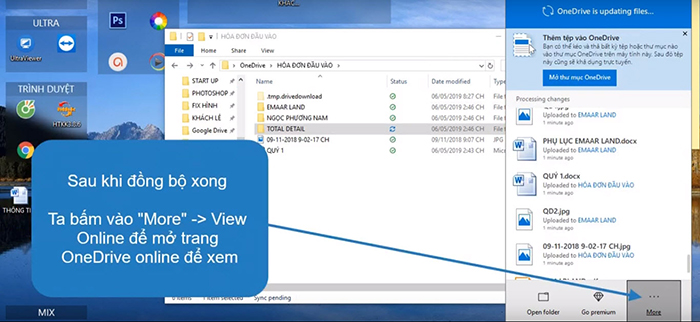
- Sau khi việc đồng bộ dữ liệu đã thực hiện xong, chúng ta bấm vào biểu tượng OneDrive, chọn "More".
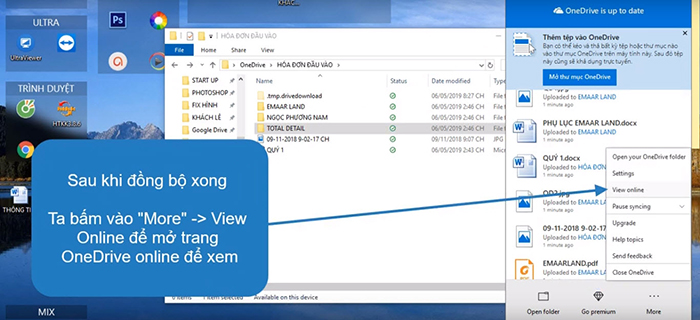
- Tiếp tục chọn "View Online" -> mở trang OneDrive online để xem giao diện tren Web.
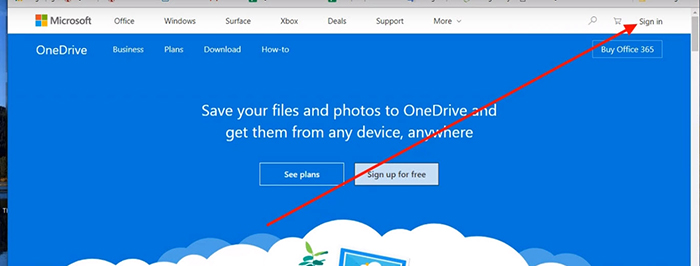
- Tại giao diện web OneDrive, Quý khách bấm "Sign in", thực hiện đăng nhập như lúc ban đầu.
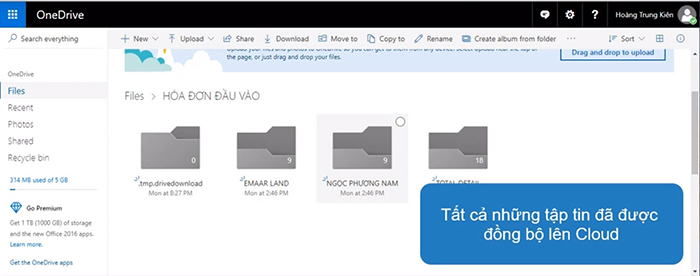
- Khi đăng nhập thành công, tại đây Quý khách sẽ thất tất cả những tập tin đã được đồng bộ lên Cloud OneDrive. Ngoài ra còn nhiều tiện ích khác Quý khách có thể tìm kiếm, sao lưu, xóa bỏ, tạo thư mục khác, đồng bộ và lưu trữ các tập tin file làm việc, hình ảnh, hợp đồng khách hàng... để dễ dàng tra cứu và quản lý.

Như vậy, bằng việc sử dụng OneDrive để lưu trữ hóa đơn, Quý khách có thể an tâm là dữ liệu hóa đơn không bị mất và có thể dễ dàng phục hồi hay trích xuất dữ liệu không chỉ riêng về hóa đơn điện tử đầu vào, đầu ra tại bất kỳ lúc nào, bất cứ nơi đâu Quý khách nhé.